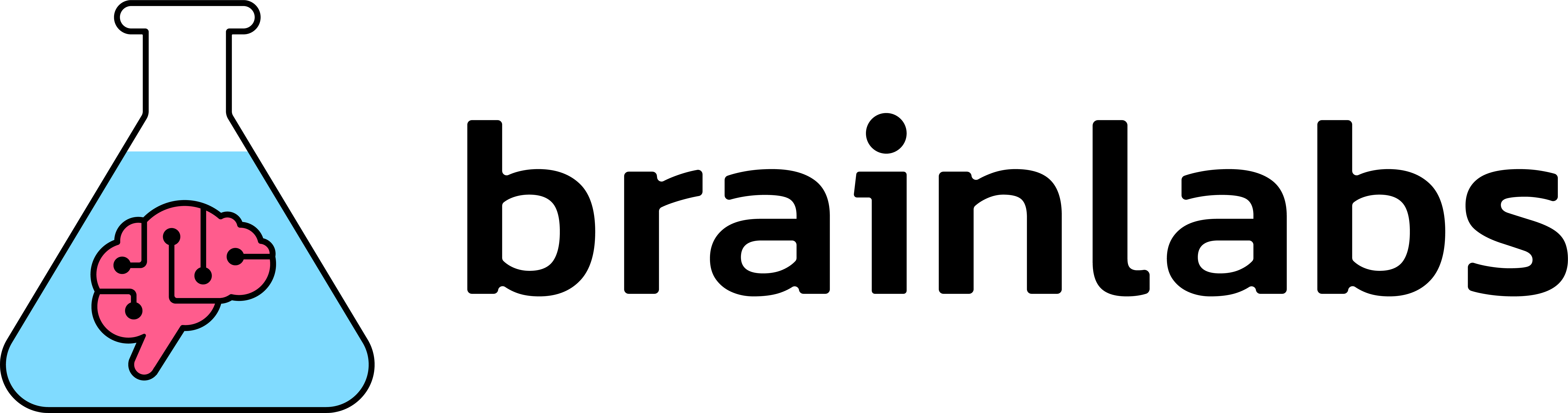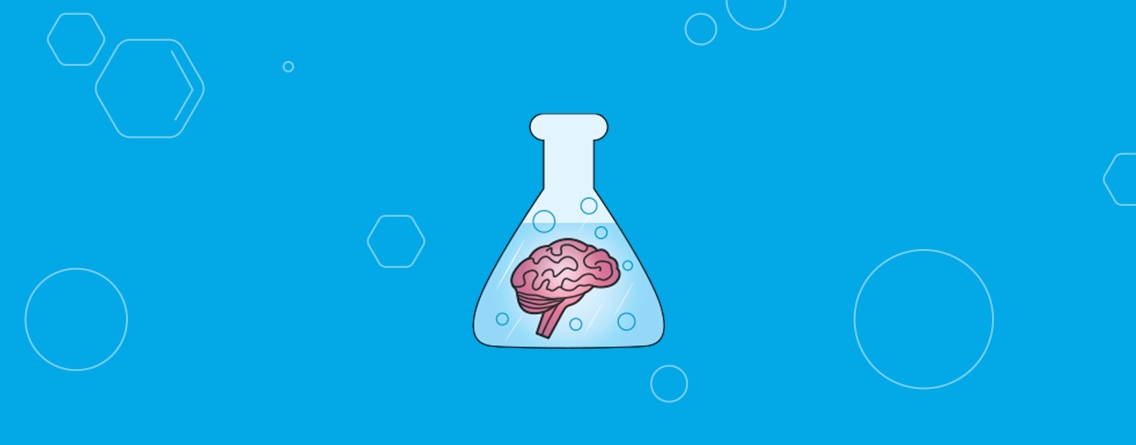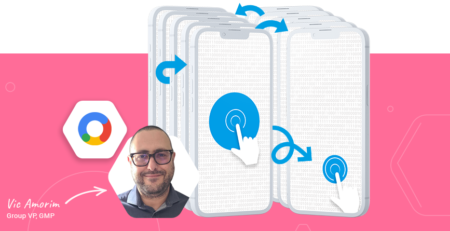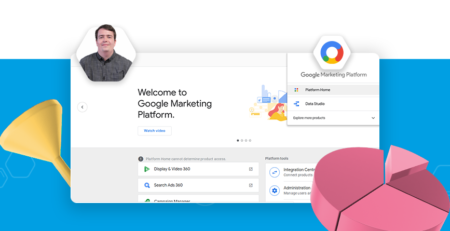Google Data Studio: how sharing and credential permissions work
The first question people ask when first using Data Studio is:
If I share my report with someone, am I also sharing my data?
The answer is no! And yet—there’s more to it.
Data Studio sharing settings are rational and helpful, but they aren’t intuitive. Documentation spans several pages, so it’s hard to see the whole picture. Here’s the concise description of share settings you need to get started:
Data Studio uses familiar Google Drive sharing features
In Data Studio, there are two kinds of things: reports and data sources. Connecting a data source to a report allows you to design a report visualizing its data. Reports and data sources have the same sharing features as any Google Drive document:
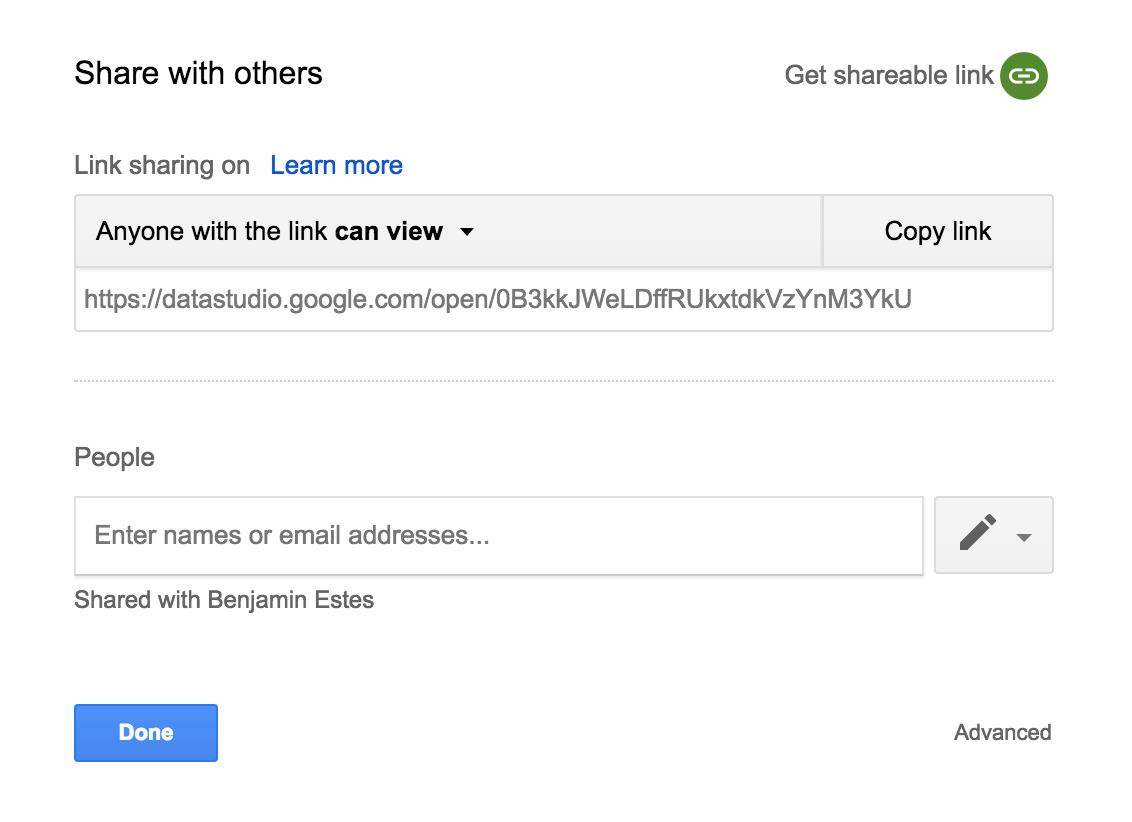
The familiar Drive sharing screen is here, too!
You can use sharing settings to give access to individuals, groups, or anyone who has a link. The behavior is what you’d expect when sharing a Google Doc. Because of this, whoever you’re sharing with must have a Google account. To share a report or data source without requiring a Google account, set link sharing to “anyone with the link”.
Reports and data sources are shared separately
Data sources pre-process and control access to your data. You can use them to add custom fields to your dataset, for instance. Data sources can also appear in more than one report. A report can reference one or many data sources. Each report and data source has its own share settings.
This is why sharing a report does not also give access to your data. For data to populate a shared report, you must share both the report and any included data sources with the viewer. If you don’t, charts that reference unshared data sources won’t show up:
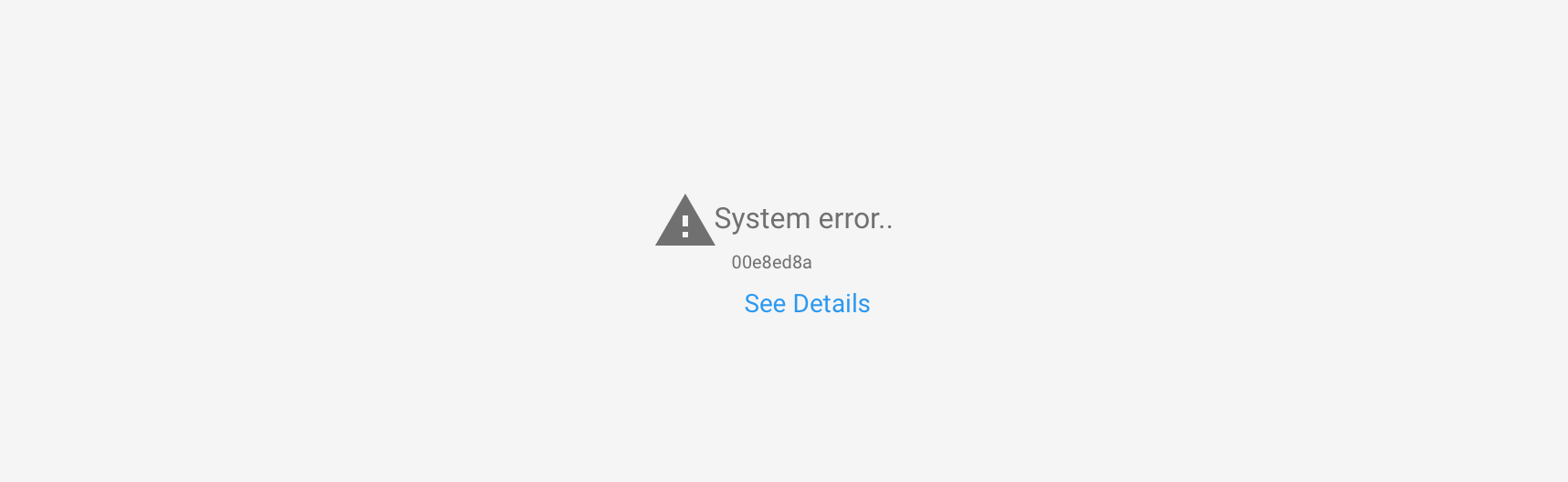
What a chart looks like when you can’t access its data.
If data doesn’t populate in reports for your viewers, start here! Be sure to share both your report and data sources.
Data sources have an extra sharing control
Some datasets, like Google Analytics, have their own permissions. The Google Analytics account owner chooses who can see or change data. When you’re creating a data source you’ll need to have permission to access the dataset it refers to.
What about viewers that you share your GA report with? Should they also need permissions to see that GA data? Or should they be able to see data because you can see it with your own credentials?
That’s the question answered by the data source access setting.
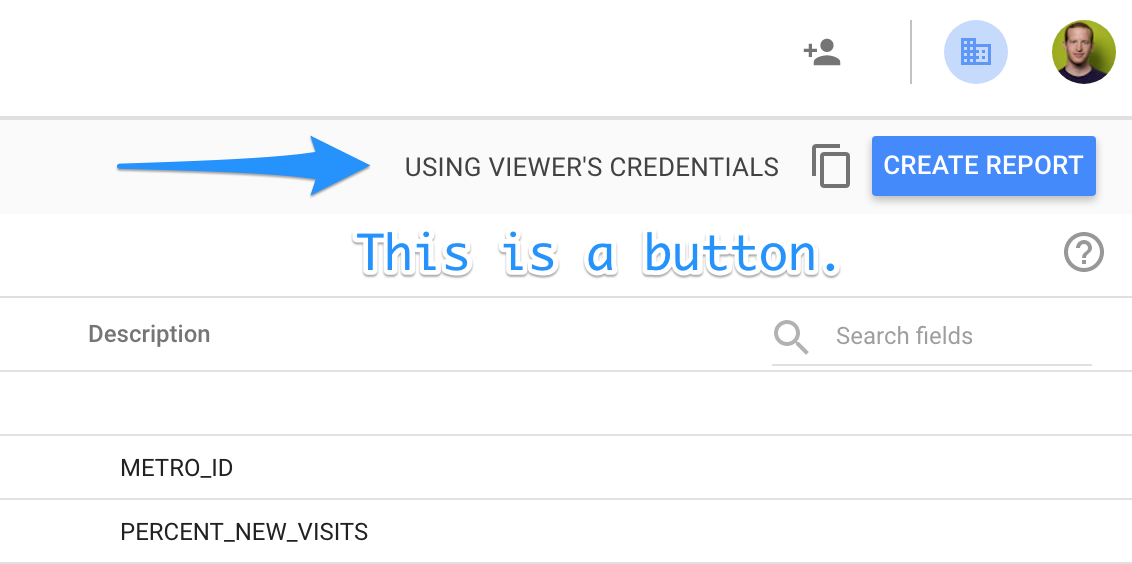
Surprise!
This setting extends the normal share settings. When editing a data source, Data Studio says either “Using Viewer’s Credentials” or “Using Owner’s Credentials”. Clicking this shows possible credential settings:
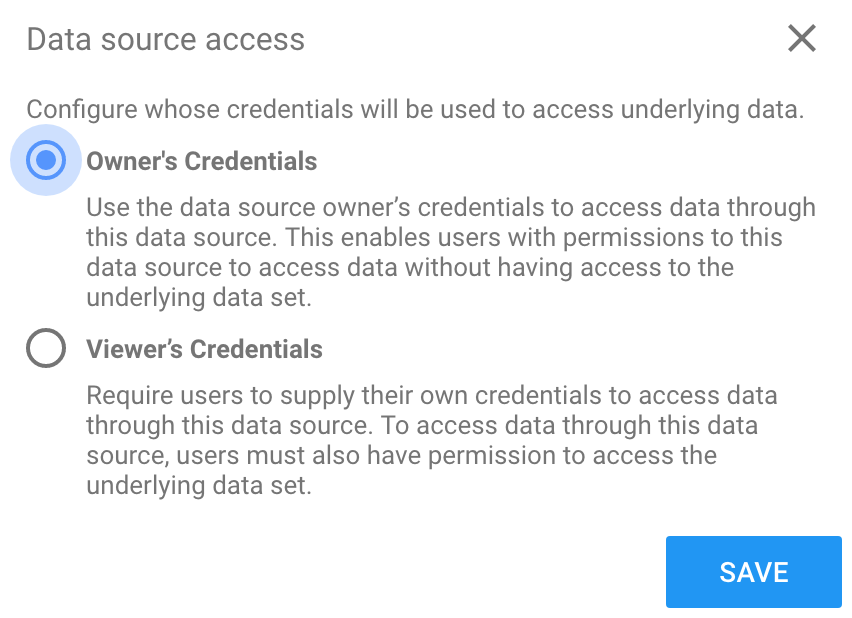
Here’s what these options mean:
-
Owner’s credentials – if you choose this, anyone you share your data source with will see its data populating reports. They will use your credentials to access the data.
-
Viewer’s credentials – if you choose this, report viewers may or may not see data populate in your reports. Data Studio will attempt to access the data using their credentials.
For instance, suppose you need to share a report with a client. The data source used by the report uses the Google Analytics connector to access their GA data. You share the report itself, and you share the data source. If you’ve chosen viewer’s credentials, the client will only see data if they have permissions to see the underlying GA data!
Using owner’s credentials does not expose those credentials
Owner’s credentials make sharing convenient. You can share any data source with users this way. That’s helpful when you don’t want to give them access to the underlying data—or you can’t.
If you share a data source which uses owner’s credentials, you are not sharing your actual credentials. Viewers will not be able to access the dataset the same way you do. Instead, Data Studio accesses the data on their behalf, and it uses your credentials to do so. If you rescind a viewer’s permissions for your data source, data will no longer appear when they view your report.
Edit permissions for a report always expose your configuration
If you’ve given a viewer edit settings for a report, data may or may not populate in that report for them. Data source sharing settings determine that. The viewer will be able to see what dimensions and metrics you’re reporting on.
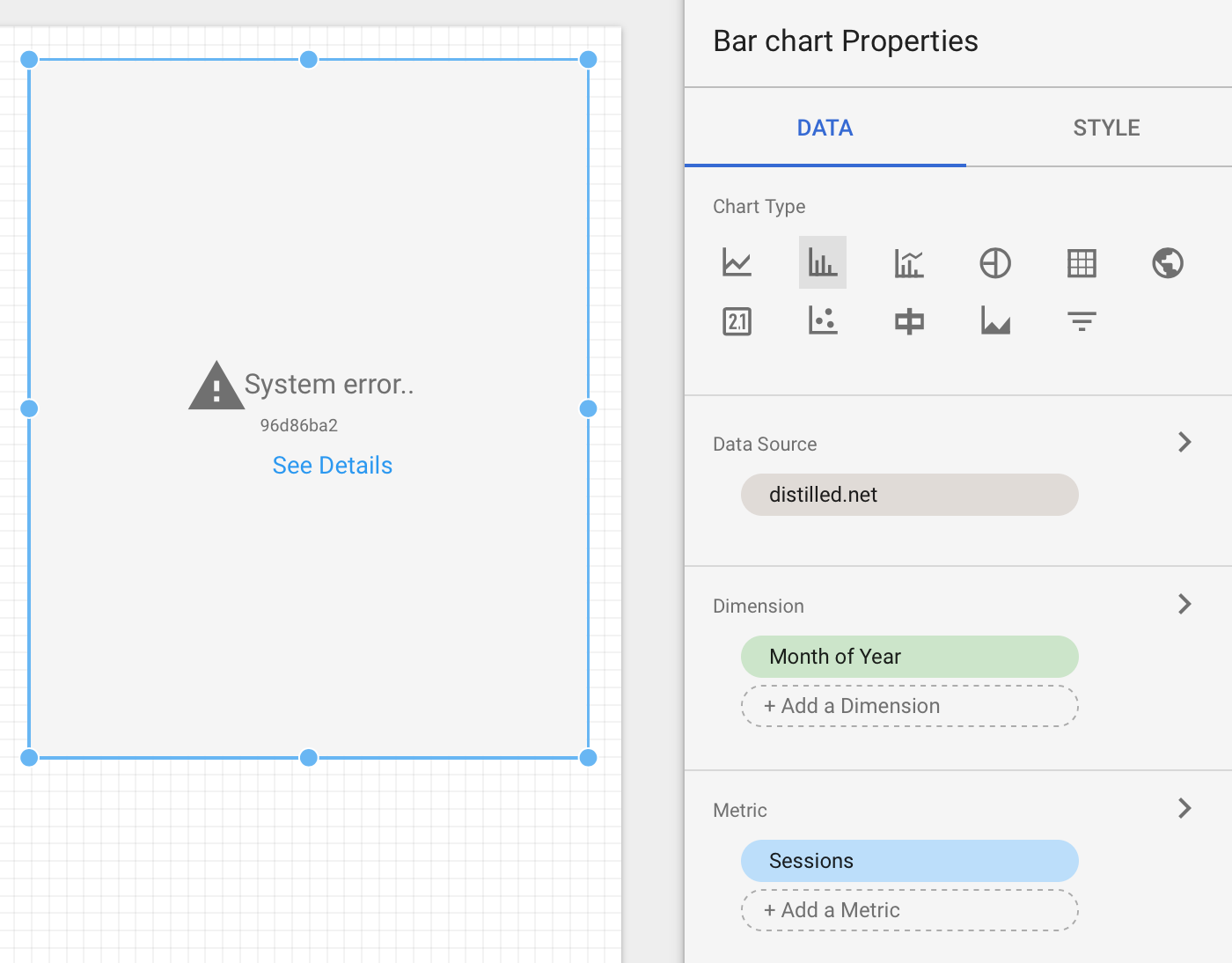
As a viewer who can edit the report, without data source access.
This is the scenario manufactured for the screenshot above. Edit permissions show we’re reporting Sessions and breaking them down by Month of Year. Only give edit access for a report if you’re happy exposing configuration data!
Bottom line
Let’s summarize. For a viewer to see data in a report:
-
they must have the report shared with them, and
-
either the data source must be set to “owner’s permissions” or the viewer must have their own permission to see the underlying data.
And that’s how Data Studio sharing works! If you’d like to learn more, check out our Data Studio tutorial.